Production Tips & Tutorials, Tutorials
How To Load Presets In Any VST Synth? [Tutorial]
There are many popular software synthesizers that allow you to create and manipulate sounds in a variety of ways. One of the ways you can enhance your production workflow is by using presets. Here are the steps to load presets in most of your favorite VST synths:
Table Of Contents
- How To Load Presets In Spire
- How To Load Presets In Sylenth1
- How To Load Presets In NI Massive
- How To Load Presets In Serum
- How To Load Presets In Arturia CS-80
- How To Load Presets In Avenger
- How To Load Presets In Diva
- How To Load Presets In ES2
- How To Load Presets In Cobalt8
- How To Load Presets In A.N.A.
- How To Load Presets In Repro-1
- How To Load Presets In HIVE
- How To Load Presets In Dune
- How To Load Presets In Zebra2
- How To Load Presets In Omnisphere
- How To Load Presets In Viper
- How To Load Presets In V-Station
- How To Load Presets In Arturia Mini-V
- How To Load Presets In Arturia Pigments
- Conclusion
How To Load Presets In Spire
- In the Spire interface, click on the “Preset” button in the upper right corner. This will open the preset browser.
- Navigate to the folder where your Spire presets are stored. The default location for Spire presets is usually:
- Windows: C:\Users[Your Username]\Documents\Reveal Sound\Presets
- Mac: /Users/[Your Username]/Documents/Reveal Sound/Presets
- Select the preset you want to load by clicking on it once. You can also audition the preset by pressing the play button next to its name.
- Once you’ve found the preset you want to use, click the “Load” button in the lower right corner of the preset browser.
- The preset will now be loaded into Spire, and you can begin using it in your project.
How To Load Presets In Sylenth1
- In the Sylenth1 interface, click on the “Menu” button in the upper left corner. This will open the menu options.
- Select “Load Bank” or “Load Preset” depending on whether you want to load an entire bank of presets or just a single preset.
- Navigate to the folder where your Sylenth1 presets are stored. The default location for Sylenth1 presets is usually:
- Windows: C:\ProgramData\Sylenth1\Presets
- Mac: /Library/Audio/Presets/LennarDigital/Sylenth1
- Select the preset file or bank you want to load and click “Open.”
- The preset or bank will now be loaded into Sylenth1, and you can begin using it in your project.
How To Load Presets In NI Massive
- Open Massive in your DAW.
- In the Massive interface, click on the “Browse” button in the upper left corner. This will open the browser window.
- On the left-hand side of the browser, you’ll see a list of categories. Click on the category that corresponds to the type of sound you want to load.
- Once you’ve selected a category, you’ll see a list of presets on the right-hand side of the browser. You can preview a preset by clicking on it once.
- When you’ve found the preset you want to use, double-click on it or drag it into the Massive interface.
- The preset will now be loaded into Massive, and you can begin using it in your project.
How To Load Presets In Serum
- In the Serum interface, click on the “Menu” icon in the upper left corner (it looks like three horizontal lines).
- Select “Show Serum Presets Folder.” This will open the folder where Serum stores its presets.
- Find the preset file you want to load. Preset files typically have a .fxp or .fxb extension.
- Drag and drop the preset file into the Serum interface. Alternatively, you can use the “Load Preset” button in the upper left corner of the Serum interface and select the preset file from your file browser.
- The preset will now be loaded into Serum, and you can begin tweaking and adjusting it to fit your needs.
How To Load Presets In Arturia CS-80
- In the CS-80 interface, click on the “Preset” button in the upper right corner. This will open the preset browser.
- Navigate to the folder where your Arturia CS-80 presets are stored. The default location for Arturia CS-80 presets is usually:
- Windows: C:\ProgramData\Arturia\Presets\CS-80 V3
- Mac: /Users/[Your Username]/Documents/Arturia/Presets/CS-80 V3
- Select the preset you want to load by clicking on it once. You can also audition the preset by pressing the play button next to its name.
- Once you’ve found the preset you want to use, click the “Load” button in the lower right corner of the preset browser.
- The preset will now be loaded into Arturia CS-80, and you can begin using it in your project.
How To Load Presets In Avenger
- In the Avenger interface, click on the “Preset” button in the upper left corner. This will open the preset browser.
- Navigate to the folder where your Avenger presets are stored. The default location for Avenger presets is usually:
- Windows: C:\Users[Your Username]\Documents\Vengeance Sound\Avenger\UserContent\Presets
- Mac: /Users/[Your Username]/Documents/Vengeance Sound/Avenger/UserContent/Presets
- Select the preset you want to load by clicking on it once. You can also audition the preset by pressing the play button next to its name.
- Once you’ve found the preset you want to use, double-click on it or drag it into the Avenger interface.
- The preset will now be loaded into Avenger, and you can begin using it in your project.
How To Load Presets In Diva
- In the Diva interface, click on the “Preset” button in the upper right corner. This will open the preset browser.
- Navigate to the folder where your Diva presets are stored. The default location for Diva presets is usually:
- Windows: C:\Users[Your Username]\Documents\u-he\Diva Data\Presets
- Mac: /Users/[Your Username]/Documents/u-he/Diva Data/Presets
- Select the preset you want to load by clicking on it once. You can also audition the preset by pressing the play button next to its name.
- Once you’ve found the preset you want to use, double-click on it or drag it into the Diva interface.
- The preset will now be loaded into Diva, and you can begin using it in your project.
How To Load Presets In ES2
- Open ES2 in Logic Pro X.
- In the ES2 interface, click on the “Settings” button in the upper left corner. This will open the settings menu.
- Click on the “Load” button in the settings menu. This will open the preset browser.
- Navigate to the folder where your ES2 presets are stored. The default location for ES2 presets is usually:
- Mac: /Library/Audio/Presets/Logic/ES2
- Select the preset you want to load by clicking on it once. You can also audition the preset by pressing the play button next to its name.
- Once you’ve found the preset you want to use, click on the “Load” button in the preset browser.
- The preset will now be loaded into ES2, and you can begin using it in your project.
How To Load Presets In Cobalt8
- In the Cobalt8 interface, click on the “Preset” button in the upper left corner. This will open the preset browser.
- Navigate to the folder where your Cobalt8 presets are stored. The default location for Cobalt8 presets is usually:
- Windows: C:\Users[Your Username]\Documents\Modal Electronics\Cobalt8\Presets
- Mac: /Users/[Your Username]/Documents/Modal Electronics/Cobalt8/Presets
- Select the preset you want to load by clicking on it once. You can also audition the preset by pressing the play button next to its name.
- Once you’ve found the preset you want to use, double-click on it or drag it into the Cobalt8 interface.
- The preset will now be loaded into Cobalt8, and you can begin using it in your project.
How To Load Presets In A.N.A.
- In the ANA interface, click on the “Menu” button in the upper right corner. This will open the menu.
- Click on “Load Preset” in the menu. This will open the preset browser.
- Navigate to the folder where your ANA presets are stored. The default location for ANA presets is usually:
- Windows: C:\Users[Your Username]\Documents\Sonic Academy\ANA\Presets
- Mac: /Users/[Your Username]/Documents/Sonic Academy/ANA/Presets
- Select the preset you want to load by clicking on it once. You can also audition the preset by pressing the play button next to its name.
- Once you’ve found the preset you want to use, click on the “Open” button in the preset browser.
- The preset will now be loaded into ANA, and you can begin using it in your project.
How To Load Presets In Repro-1
- In the Repro-1 interface, click on the “Browser” button in the upper left corner. This will open the preset browser.
- Navigate to the folder where your Repro-1 presets are stored. The default location for Repro-1 presets is usually:
- Windows: C:\Users[Your Username]\Documents\u-he\Repro-1 Data\Presets
- Mac: /Users/[Your Username]/Documents/u-he/Repro-1 Data/Presets
- Select the preset you want to load by clicking on it once. You can also audition the preset by playing a note on your keyboard.
- Once you’ve found the preset you want to use, double-click on it or drag it into the Repro-1 interface.
- The preset will now be loaded into Repro-1, and you can begin using it in your project.
How To Load Presets In HIVE
- In the Hive interface, click on the “Browser” button in the upper left corner. This will open the preset browser.
- Navigate to the folder where your Hive presets are stored. The default location for Hive presets is usually:
- Windows: C:\Users[Your Username]\Documents\u-he\Hive Data\Presets
- Mac: /Users/[Your Username]/Documents/u-he/Hive Data/Presets
- Select the preset you want to load by clicking on it once. You can also audition the preset by playing a note on your keyboard.
- Once you’ve found the preset you want to use, double-click on it or drag it into the Hive interface.
- The preset will now be loaded into Hive, and you can begin using it in your project.
How To Load Presets In Dune
- In the DUNE interface, click on the “Preset” button in the upper left corner. This will open the preset browser.
- Navigate to the folder where your DUNE presets are stored. The default location for DUNE presets is usually:
- Windows: C:\Users[Your Username]\Documents\Synapse Audio\DUNE\Presets
- Mac: /Users/[Your Username]/Documents/Synapse Audio/DUNE/Presets
- Select the preset you want to load by clicking on it once. You can also audition the preset by playing a note on your keyboard.
- Once you’ve found the preset you want to use, double-click on it or drag it into the DUNE interface.
- The preset will now be loaded into DUNE, and you can begin using it in your project.
How To Load Presets In Zebra2
- In the Zebra2 interface, click on the “Preset” button in the upper left corner. This will open the preset browser.
- Navigate to the folder where your Zebra2 presets are stored. The default location for Zebra2 presets is usually:
- Windows: C:\Users[Your Username]\Documents\u-he\Zebra2\Presets
- Mac: /Users/[Your Username]/Documents/u-he/Zebra2/Presets
- Select the preset you want to load by clicking on it once. You can also audition the preset by playing a note on your keyboard.
- Once you’ve found the preset you want to use, double-click on it or drag it into the Zebra2 interface.
- The preset will now be loaded into Zebra2, and you can begin using it in your project.
How To Load Presets In Omnisphere
- In the Omnisphere interface, click on the “Patch Browser” button in the upper left corner. This will open the preset browser.
- Navigate to the folder where your Omnisphere presets are stored. The default location for Omnisphere presets is usually:
- Windows: C:\ProgramData\Spectrasonics\STEAM\Omnisphere\Settings Library\Patches
- Mac: /Library/Application Support/Spectrasonics/STEAM/Omnisphere/Settings Library/Patches
- Select the preset you want to load by clicking on it once. You can also audition the preset by playing a note on your keyboard.
- Once you’ve found the preset you want to use, double-click on it or drag it into the Omnisphere interface.
- The preset will now be loaded into Omnisphere, and you can begin using it in your project.
How To Load Presets In Viper
- In the Viper interface, click on the “Browser” button in the upper left corner. This will open the preset browser.
- Navigate to the folder where your Viper presets are stored. The default location for Viper presets is usually:
- Windows: C:\Users[Your Username]\Documents\Vengeance Sound\Viper\Presets
- Mac: /Users/[Your Username]/Documents/Vengeance Sound/Viper/Presets
- Select the preset you want to load by clicking on it once. You can also audition the preset by playing a note on your keyboard.
- Once you’ve found the preset you want to use, double-click on it or drag it into the Viper interface.
- The preset will now be loaded into Viper, and you can begin using it in your project.
How To Load Presets In V-Station
- In the V-Station interface, click on the “Patch” button in the upper right corner. This will open the patch browser.
- Navigate to the folder where your V-Station presets are stored. The default location for V-Station presets is usually:
- Windows: C:\Program Files\Novation\V-Station\Sounds
- Mac: /Library/Application Support/Novation/V-Station/Sounds
- Select the preset you want to load by clicking on it once. You can also audition the preset by playing a note on your keyboard.
- Once you’ve found the preset you want to use, double-click on it or drag it into the V-Station interface.
- The preset will now be loaded into V-Station, and you can begin using it in your project.
How To Load Presets In Arturia Mini-V
- In the Mini V interface, click on the “Programs” button in the lower left corner. This will open the preset browser.
- Navigate to the folder where your Mini V presets are stored. The default location for Mini V presets is usually:
- Windows: C:\Program Files\Arturia\Presets\Mini V\Programs
- Mac: /Library/Arturia/Presets/Mini V/Programs
- Select the preset you want to load by clicking on it once. You can also audition the preset by playing a note on your keyboard.
- Once you’ve found the preset you want to use, double-click on it or drag it into the Mini V interface.
- The preset will now be loaded into Mini V, and you can begin using it in your project.
How To Load Presets In Arturia Pigments
- Click on the preset browser icon located in the top-right corner of the interface.
- In the preset browser, click on the “User” tab.
- Click on the “Import” button located at the bottom of the preset browser.
- Navigate to the location where the preset file is saved on your computer.
- Select the preset file and click “Open.”
- The preset will be imported into Pigments and will appear in the “User” tab of the preset browser.
- To use the imported preset, simply click on it in the preset browser to load it into Pigments.
Conclusion
That’s it! With these simple steps, you can easily load presets in your favorite VST synths and take your music production to the next level. You can also check out more production tips & tricks here.




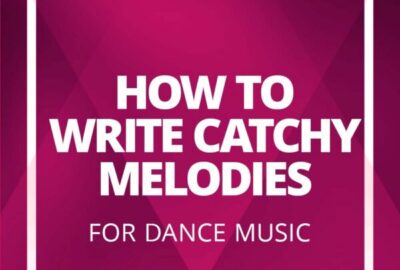

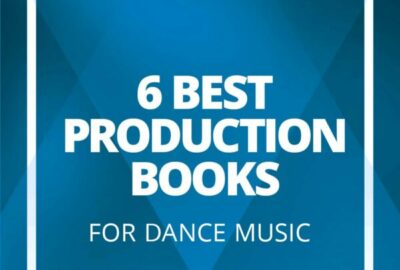
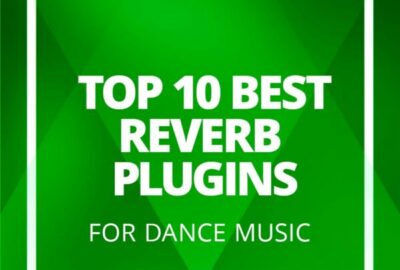

Leave a reply